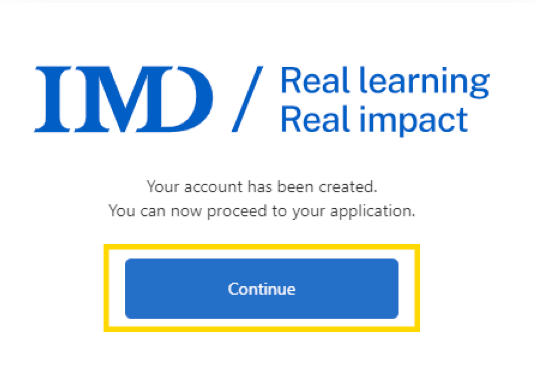Create a MyIMD account
A. Create an account without 2-factors authentication (2FA)
1.
You first need to start the sign up process.
Click on the profile icon.
Then click on Sign up now.
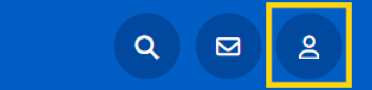
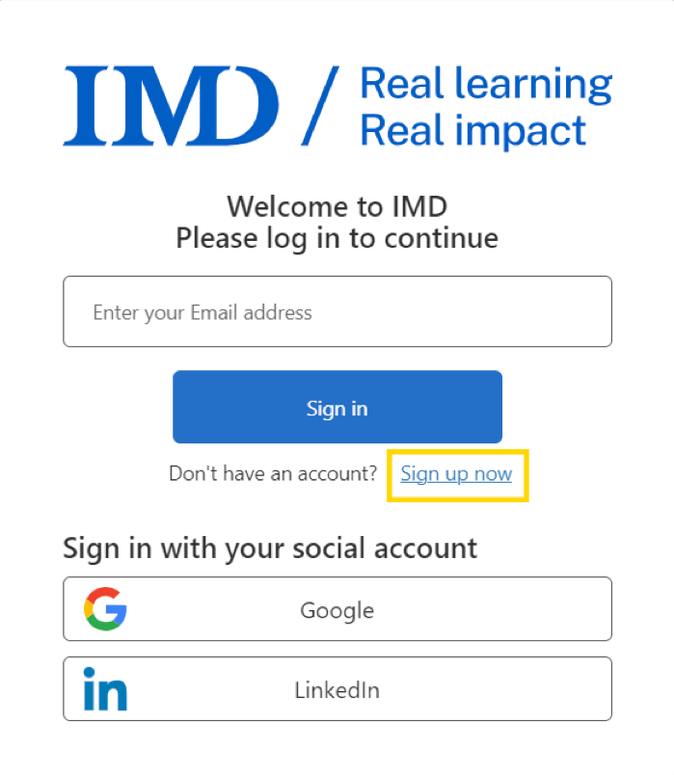
2.
Once you provided all your contact details, click on the Send verification code button.
Note: Using the Send verification code button, you will receive an e-mail with a verification code you will have to enter to confirm your e-mail address. This step is obligatory.
Please note that your password must contain both of the following:
– a lowercase letter
– an uppercase letter
The password must also contain at least one of the following:
– a digit
– a special character
When you’re done, click on Create.
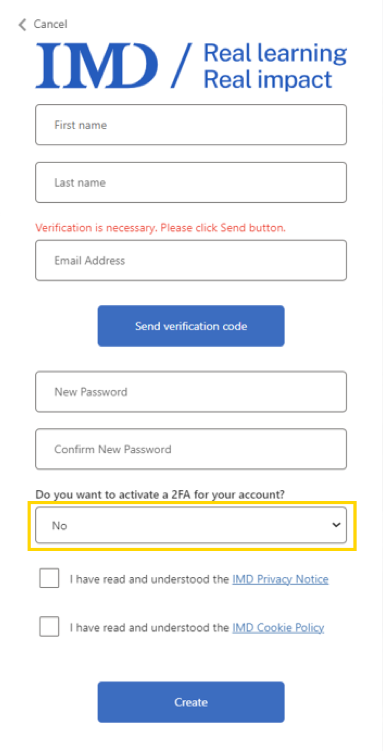
3.
Your account has been created!
*The process can take between 10 seconds and one minute.
Click on Continue to be redirected to the homepage.
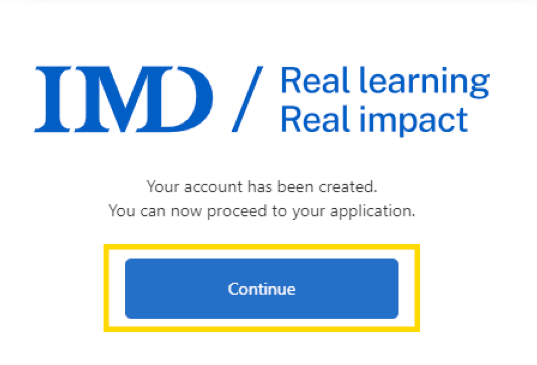
B. Create an account with 2-factors authentication (2FA)
1.
You first need to start the sign up process.
Click on the profile icon.
Then click on Sign up now.
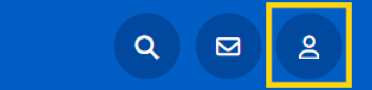
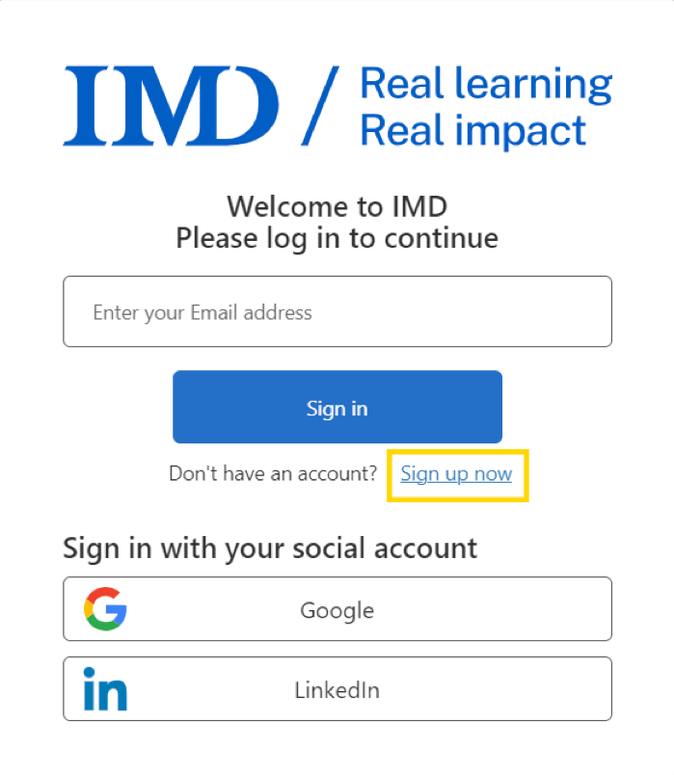
2.
Once you provided all your contact details, click on the Send verification code button.
Note: Using the Send verification code button, you will receive an e-mail with a verification code you will have to enter to confirm your e-mail address. This step is obligatory.
Once your e-mail has been verified, complete the rest of the form.
Please note that your password must contain both of the following:
– a lowercase letter
– an uppercase letter
The password must also contain at least one of the following:
– a digit
– a special character
When you’re done, click on Create.
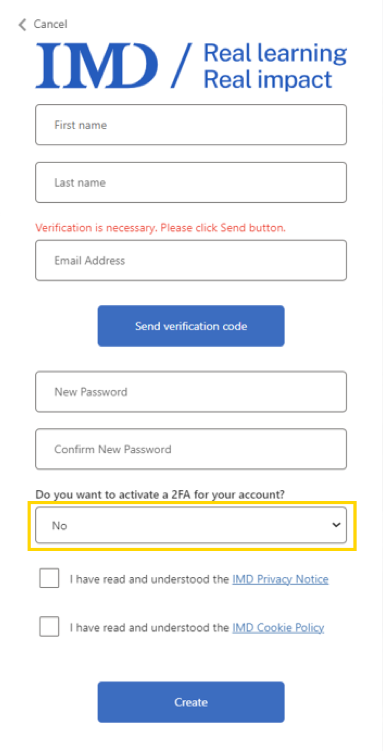
3.
Download the Microsoft Authenticator App using the download links available on the page.
Then scan the QR code with the app.
Once your account has been added to the authentication app, click on Continue.
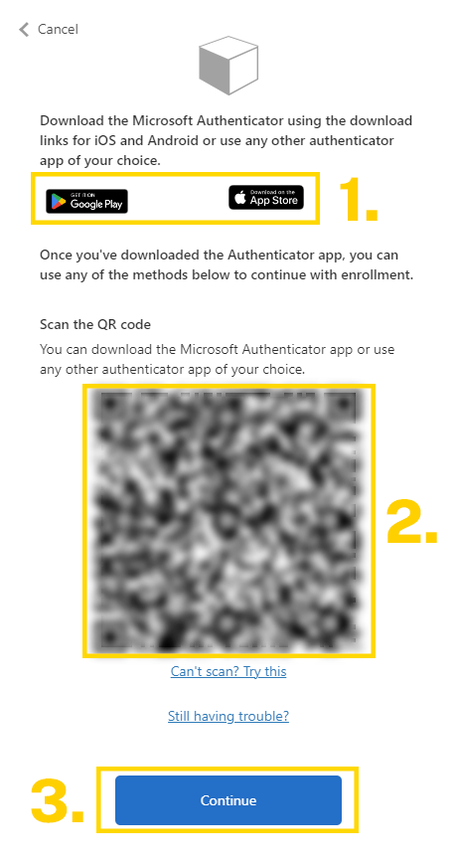
4.
Copy the code available in your authenticator app and enter it.
Note: Your code changes every 30 seconds.
Click Verify.
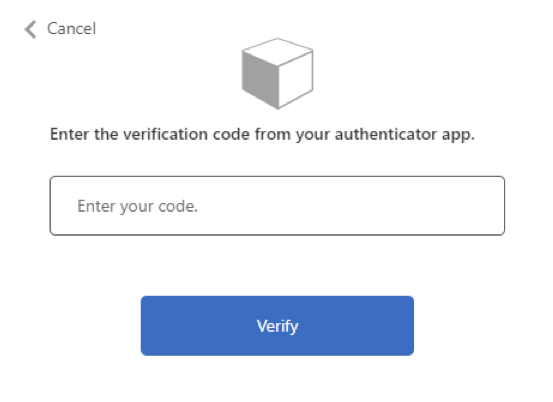
5.
Your account has been created!
*The process can take between 10 seconds and one minute.
Click on Continue to be redirected to the homepage.
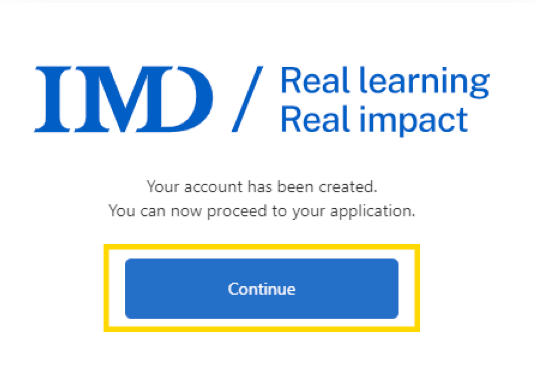
C. Create an account using your social account
1.
You first need to start the sign up process.
Click on the profile icon.
Then click on the Google or LinkedIn button and log in using your social account.
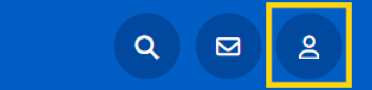
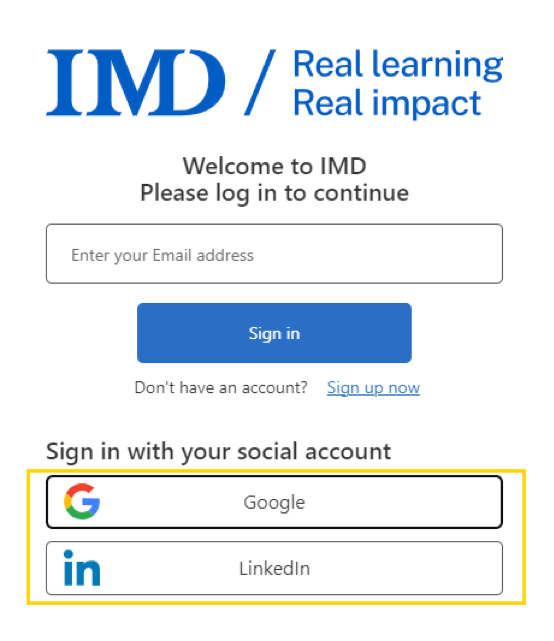
2.
Once logged in, complete the form
and click on Continue.
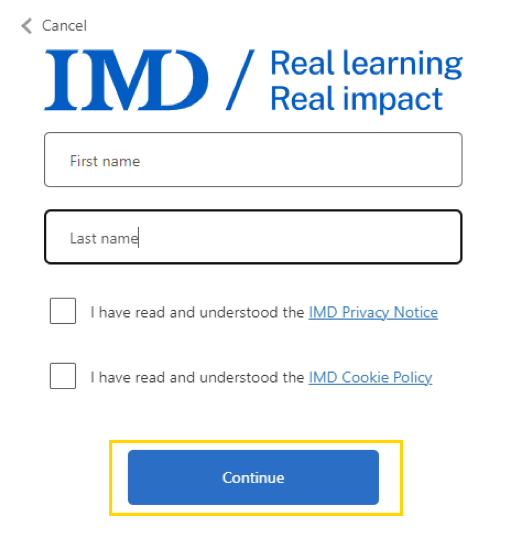
3.
Your account has been created!
*The process can take between 10 seconds and one minute.
Click on Continue to be redirected to the homepage.